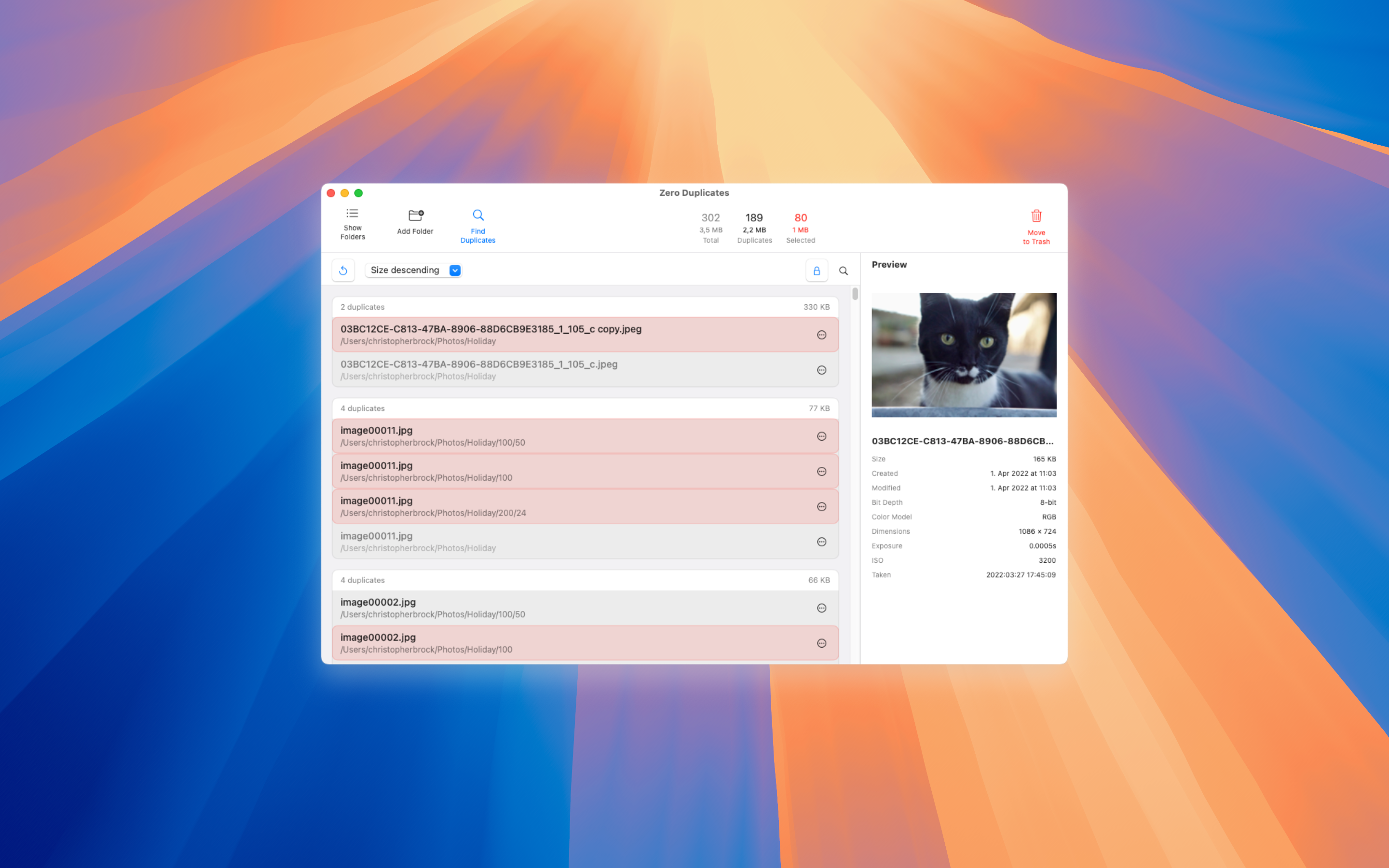How to Set Up Time Machine on Your Mac

Backing up your data is essential to protect against hardware failures, accidental deletions, or other unexpected issues. macOS provides a simple and effective solution called Time Machine that automatically backs up your entire system, ensuring you always have a recent copy of your files. This works perfectly alongside duplicate file cleanup and automatic maintenance for comprehensive Mac optimization.
Why Use Time Machine?
Time Machine is built into macOS and offers an easy-to-use interface for automated backups. With Time Machine, you can:
- Keep regular backups of your entire system
- Easily restore lost or deleted files
- Recover your system in case of a crash
How to Set Up Time Machine on macOS
Setting up Time Machine is straightforward. Follow these simple steps to secure your data:
-
Connect an External Backup Drive
First, connect an external hard drive or SSD to your Mac. Ensure the drive has enough capacity for your backups.
-
Open Time Machine Preferences
Open System Settings and under General click on Time Machine to access the backup settings.
-
Select Your Backup Disk
Click on Select Backup Disk... and choose your connected external drive. Optionally, enable encryption for added security. Once selected, Time Machine will start making periodic backups automatically.
Additional Tips for a Reliable Backup
To ensure your backups are always up-to-date and secure, consider these additional tips:
- Regularly Check Your Backup: Connect your external drive periodically so Time Machine can update your backups.
- Keep Multiple Backup Drives: For extra security, consider rotating between two backup drives.
- Store a Backup Offsite: If possible, store one backup drive in a different location to protect against theft or disasters.
- Optimize Storage Before Backup: Before setting up Time Machine, consider freeing up storage space to reduce backup time and storage requirements.
Get Started with Time Machine Today
Don't leave your data unprotected! Set up Time Machine today to ensure that your files are safe and that you can quickly recover in case of an emergency.